
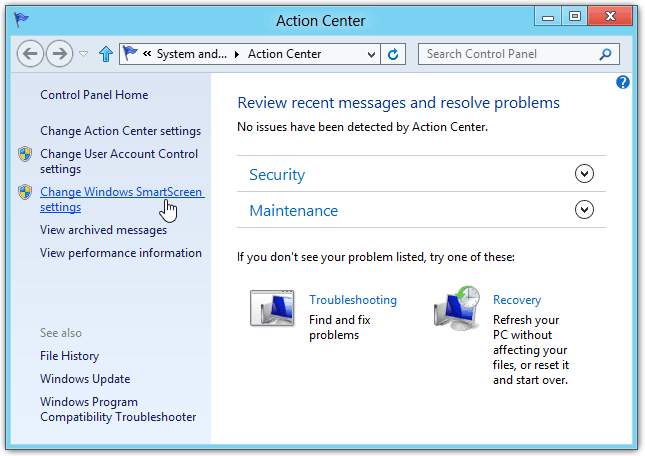
The service will display that it is running again which means that you’re all good to go and you have successfully reverted the changes that you made previously.
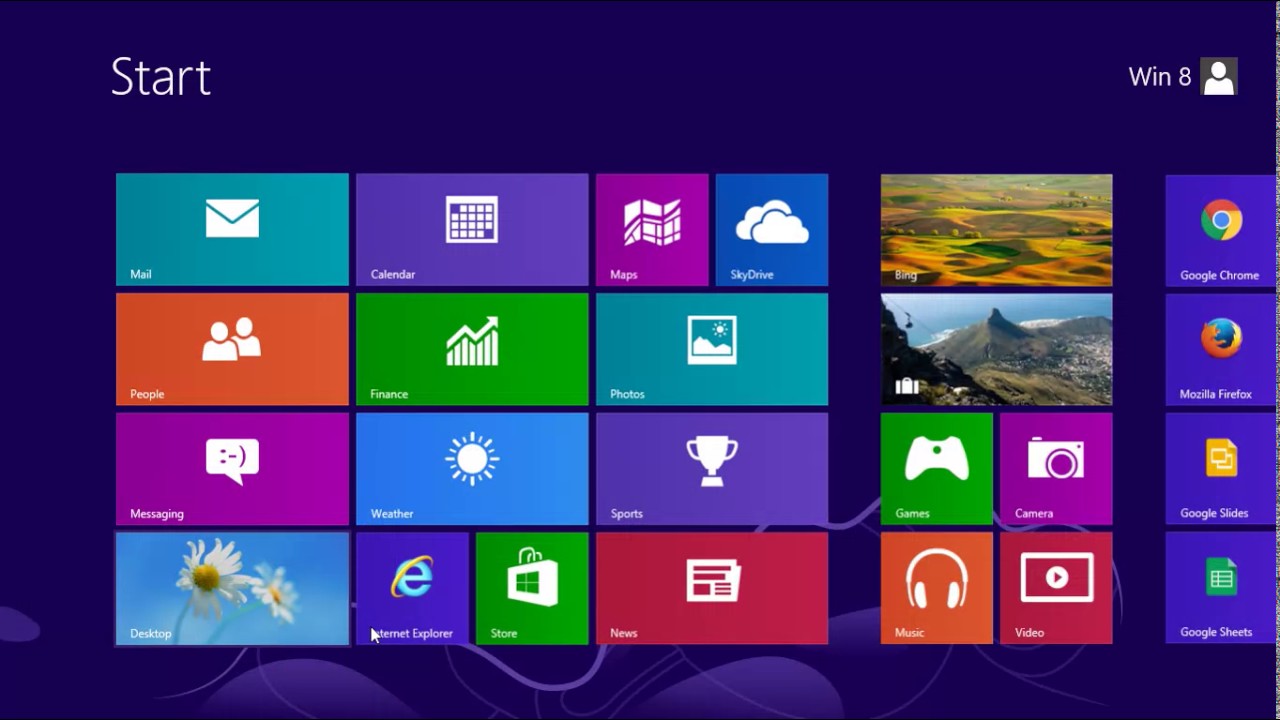
Once the service is enabled, Right-click on the Windows Update service and select Start to resume the service again.Click on OK and it will revert the changes that you made earlier and enable the updates. Change the drop-down menu status from Step 8 to Automatic.If you ever wish to install any updates or catch up with the latest improvements then you would have to enable this feature again by simply following the same instructions. Now you can view the status of the Windows Update services as it would be disabled.In the Windows Update Properties, change the Startup type drop-down menu to Disabled.Once the service has stopped, Right-click on the Windows Update service again and select Properties.The system will now attempt to stop the service.The Windows Update service would be running by default, simply Right-click on it and select Stop.Locate and select the Windows Update service listed on the menu.In the Services menu, scroll down in an alphabetical order to reach the Windows section.Type services.msc in the Open: menu and click on OK.Open the Start menu and type run in the search bar.


 0 kommentar(er)
0 kommentar(er)
